Hoy vamos a ver esta plataforma llamada Chamilo que es una aplicación LMS (Learning Management System).
Se utiliza como aula virtual dirigida a la educación de forma online.
Es totalmente gratuito y es utilizado por distintas instituciones con fines educativos.
El objetivo es trabajar desde Internet dictando cursos e-learning de acceso libre a quien quiera aprender o enseñar.
En este primer instructivo veremos cómo definir los parámetros de configuración de Chamilo.
Cómo definir los parámetros de configuración de Chamilo en forma simple.
1.– Abre tu navegador favorito (IExplore, Google Chrome, Firefox, etc) y escribe el nombre de tu dominio y seguidamente nombre de usuario y contraseña.
2.- Todo lo que veremos es trabajo del administrador de la plataforma, y es quien define los distintos parámetros de los cursos y la configuración del sitio.
3.- Procedemos a configurar todos los puntos y a escribir los datos que nos solicita la plataforma.
-Nombre de la Institución: My Organisation
-URL de la Institución: http://www.chamilo.org
-Nombre del Sitio Web de su plataforma: My campus
4.- Administrador de la plataforma: e-mail preubas@pruebas.netrica.net
-Apellido administrador de la plataforma: apellidos ( en nuestro caso Sysprovider )
-Nombre administrador de la plataforma: nombre (Pruebas)
-Información del administrador de la plataforma en el pie: Si o No
-Identificación del profesor en el pie: Si o No
-Tipo de servidor:
Servidor de producción
Servidor de desarrollo (Indicar el que corresponda)
5.- ¿ Quién está en línea ? ¿ Mostrar el número de personas que están en línea ?
-Registro (Si, No, Después de ser aprobados) ¿ Está permitido que los nuevos usuarios puedan registrarse por sí mismos ? ¿ Pueden los usuarios crear cuentas nuevas ?
-El registro como profesor: Si o No
-Olvidé mi contraseña: Si o No (¿ Cuando un usuario ha perdido su contraseña, puede pedir que el sistema se la envíe automáticamente ?)
-Mostrar el código del curso en el título de éste: Si o No (Mostrar el código del curso en cada uno de los cursos del listado)
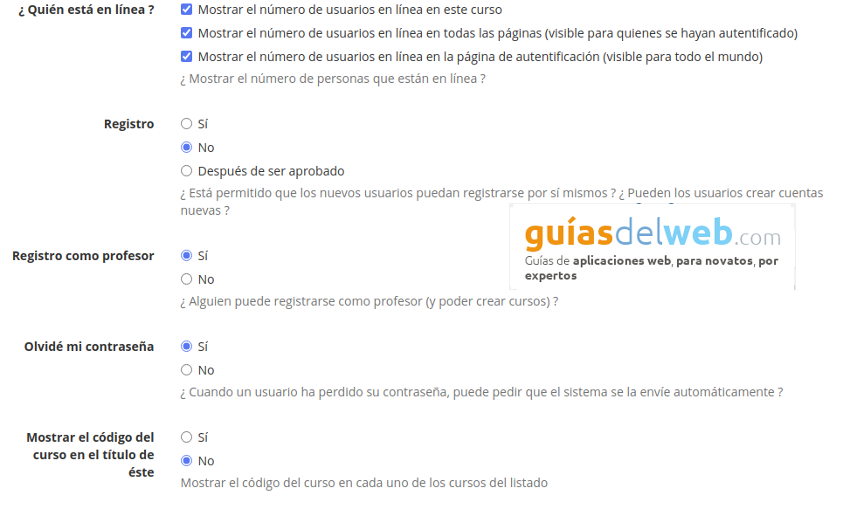
6.- Mostrar al profesor en el título del curso: Si o No
-Administrador de la plataforma: teléfono (Número de teléfono del administrador de la plataforma)
-Activar la Vista de estudiante: permite que un profesor o un administrador pueda ver un curso como lo vería un estudiante.
-Página después de identificarse:
Seleccionar entre: «Página principal,» «Mis cursos» y «Catálogo de cursos»
-Límite de tiempo de Usuarios en línea: Este límite de tiempo define cuantos minutos han de pasar despúes de la última acción de un usuario para seguir considerándolo *en línea*.
-Validez de la cuenta: 3660 días
7.-Mostrar la dirección de correo electrónico: (No mostrar a los usuarios las direcciones de correo electrónico)
–
8.-Mostrar categorías en la página principal: Si o No (Esta opción mostrará u ocultará las categorías de cursos en la página principal de la plataforma)-Pestañas en la cabecera: «Pestaña Página principal de la plataforma», «Panel de control», «Pestaña Mi agenda», «Pestaña Mis cursos», «Pestaña Administración de la plataforma», «Pestaña Informes», «Pestaña Red social».
-No responder a este correo (No-reply e-mail address): Esta es la dirección de correo electrónico que se utiliza cuando se envía un correo para solicitar que no se realice ninguna respuesta. Generalmente, esta dirección de correo electrónico debe ser configurada en su servidor eliminando/ignorando cualquier correo entrante.
9.-Selección de tema por el usuario: Si o No.-¿ Mostrar los cursos cerrados en la página de registro y en la página principal de la plataforma ?: Si o No.
-Permitir la creación de cursos: Si o No.
-Los estudiantes pueden consultar el catálogo de cursos: Si o No.
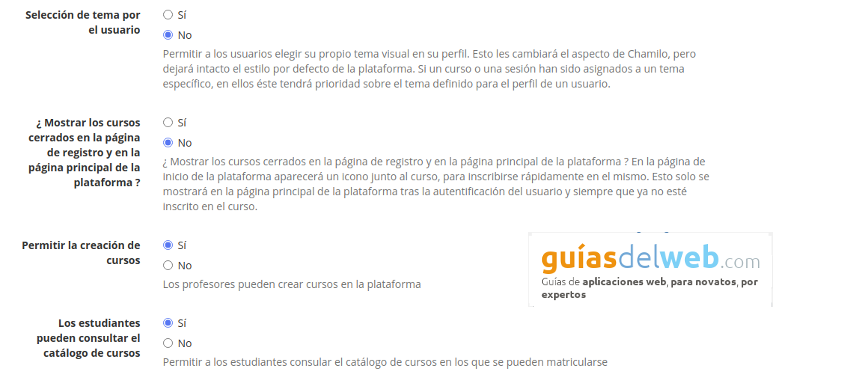
10.- Habilitar Términos y Condiciones: Si o No.
-Aviso e-mail a la creación de nuevos cursos: Si o No.
-Mostrar el enlace para informar de errores: Si o No.
-Enlace de creación de ticket: Si o No.
–Solicitud de cursos: Si o No.
11,- Solicitud de cursos – enlace a términos y condiciones:La URL que enlaza el documento «Términos y condiciones» que rige la solicitud de un curso. Si ésta dirección está configurada, el usuario tendrá que leer y aceptar los términos y condiciones antes de enviar su solicitud de curso. Si activa el módulo «Términos y condiciones» de Chamilo y quiere usar éste en lugar de términos y condiciones propias, deje este campo vacío.-Marcas de agua en las exportaciones a PDF: Si o No.
-Cargar una imagen para marca de agua: se debe seleccionar un archivo.
-Activar la definición de marcas de agua por curso: Si o No.
-Texto de marca de agua para PDF: Este texto se añadirá como marca de agua en los documentos resultantes de las exportaciones al formato PDF.
12.- Funcionalidad de redimensionamiento de fuentes: Si o No.
b-Página del profesor después de identificarse
c-Página del Director de Recursos Humanos tras haberse identificado
d-Inscripción por el propio alumno
e-Inscripción por el propio profesor
13.-Inscripción por el propio Director de Recursos Humanos-Habilitar el vínculo de ayuda:Si o No
-Mostrar barra de administración: Muestra a los usuarios, según su perfil, una barra global en la parte superior de la página. Esta barra, muy similar a las de WordPress y Google, puede aumentar considerablemente su eficiencia al realizar actividades complejas y aumenta el espacio disponible para el contenido de aprendizaje.
-Permitr el chat global
14.-Usar el correo electrónico como nombre de usuario: Si o No.-Habilitar la herramienta de competencias: Si o No.
-Permitir darse de baja de la plataforma: Si o No.
-Activar plantillas de correos: Si o No.
-Mostrar cursos con mayor popularidad: Si o No.
15.-Usar páginas personalizadas: Si o No.
-Dirección de la institución
-Permitir uso de página «Mis documentos»: Si o No.
-Cargar la sección de términos y condiciones: El acuerdo legal aparecerá durante el login o cuando entre a un curso.
-Esconder el contenido de la página principal una vez ingresado: Si o No.
-Desactivar anuncios globales para anónimos: Si o No.
16.-Ordenar usuarios por código oficial: Si o No.-Esconder los cursos privados del catálogo: Si o No.
-Auto-detección de idiomas en custom pages: Si o No.
17.-Ocultar el botón de logout: Si o No.
-Redirigir el admin a la lista de cursos: Si o No.
-Servicios web: decodificar UTF-8: Si o No.
-Fotos Gravatar: Si o No.
18.-Tipo de Gravatar: Si la opción de Gravatar está activada y el usuario no tiene una foto configurada en Gravatar, esta opción permite elegir el tipo de avatar (pequeña representación gráfica) que Gravatar generará para cada usuario. Ver http://en.gravatar.com/site/implement/images#default-image para los distintos tipos de avatares.
-Modo ludificación: Si o No.
-Mostrar nombre completo de la competencias en rueda de competencias: Si o No.
–Mostrar la cuenta de usuario de Skype: Si o No.
-Permitir mostrar la URL de LinkedIn del usuario: Si o No.
19.- Por último «Guardar configuración»
Jorge es uno de los integrantes del equipo de guiasdelweb.com, cuenta con muchos años de experiencia en CMS populares como WordPress y Prestashop. Su misión es hacer tu vida más fácil en cuanto a la gestión, administración y mantenimiento de su página web. No le gustan las redes sociales, así que no considera importante indicarte su Twitter o Facebook. Puedes escribirle a jorge [@] guiasdelweb [.] com

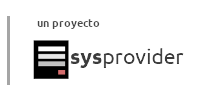
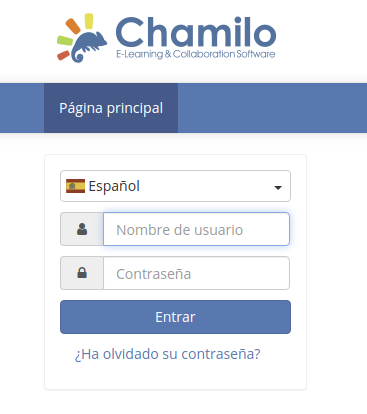

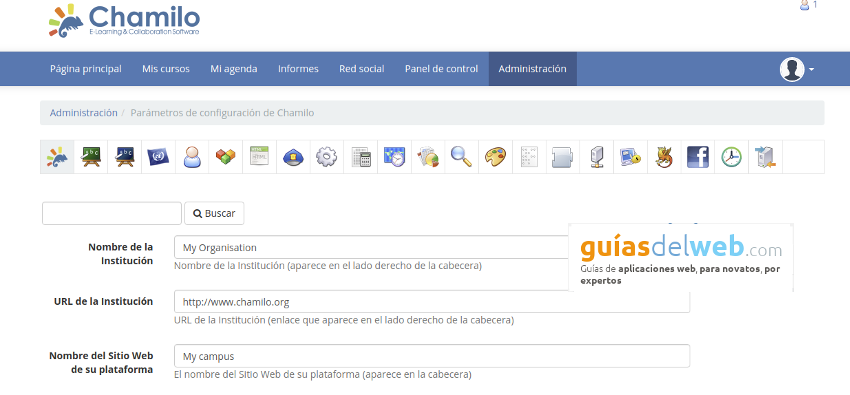
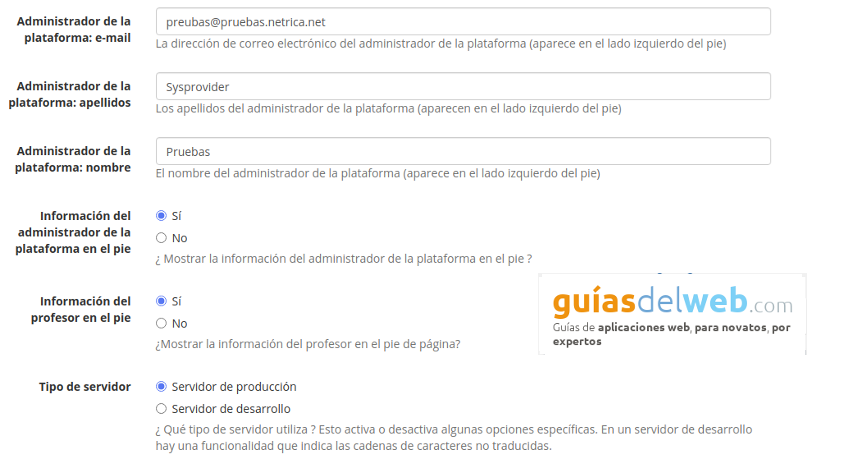
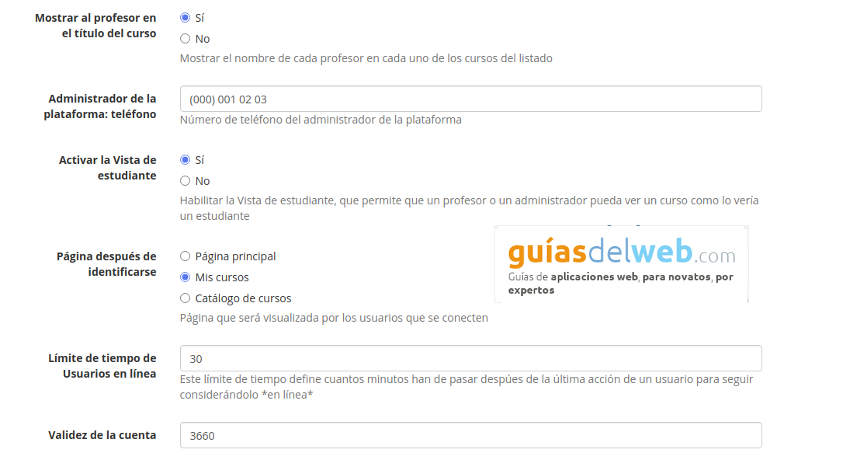
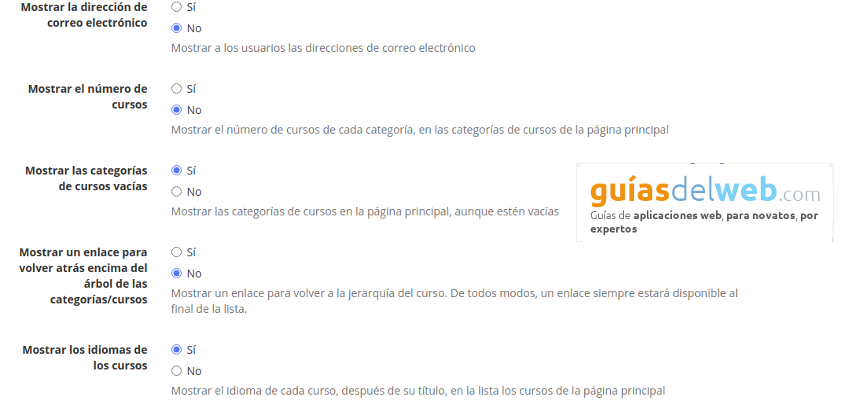
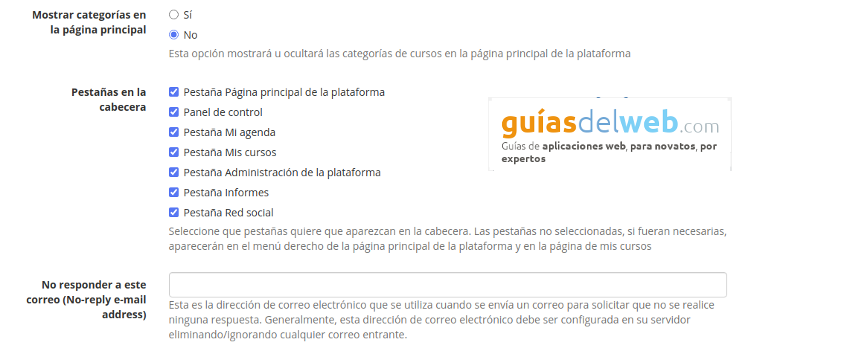
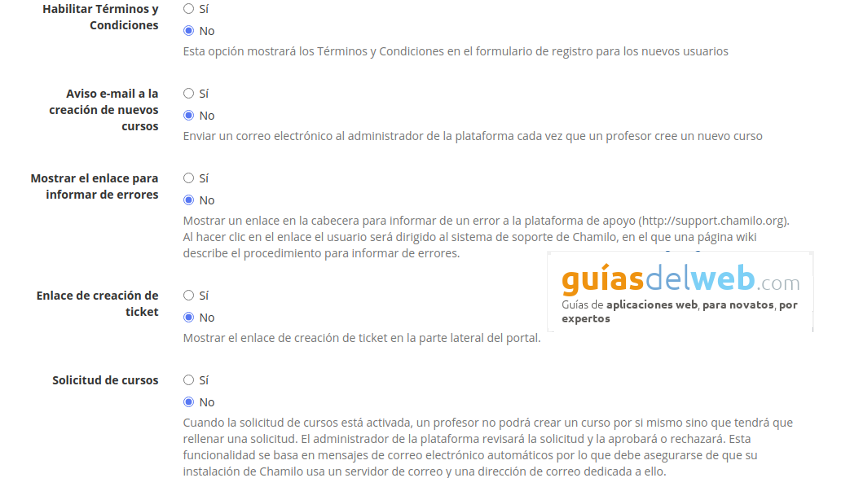

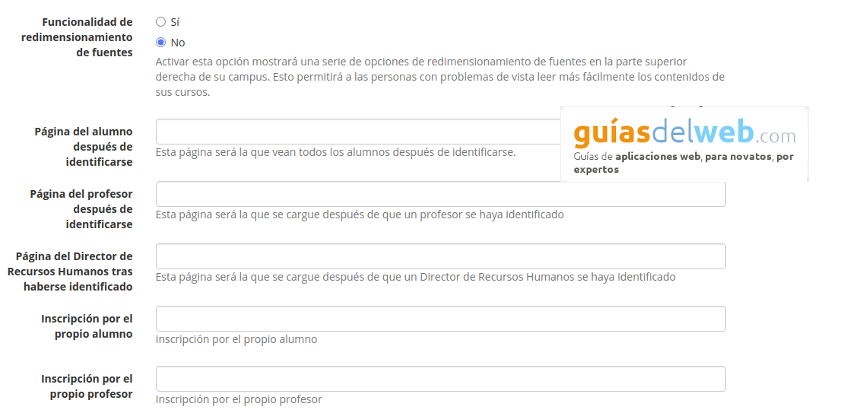
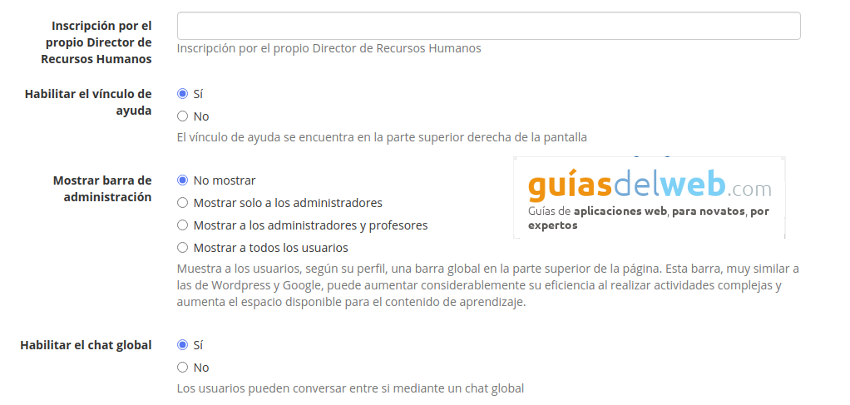
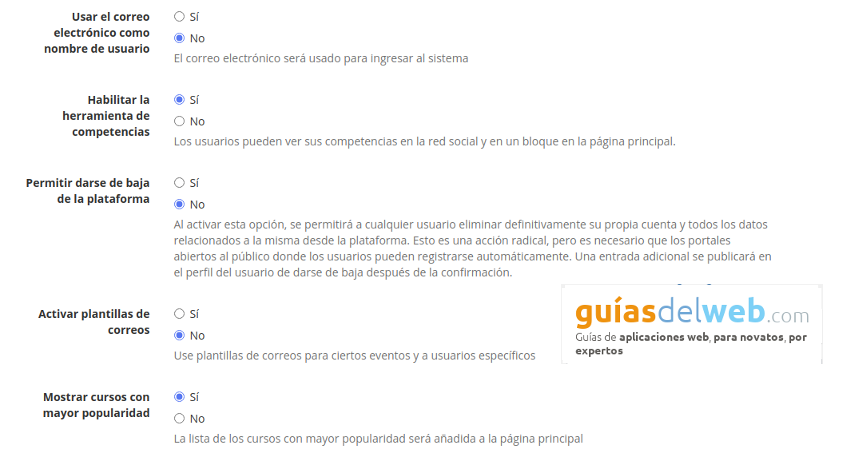
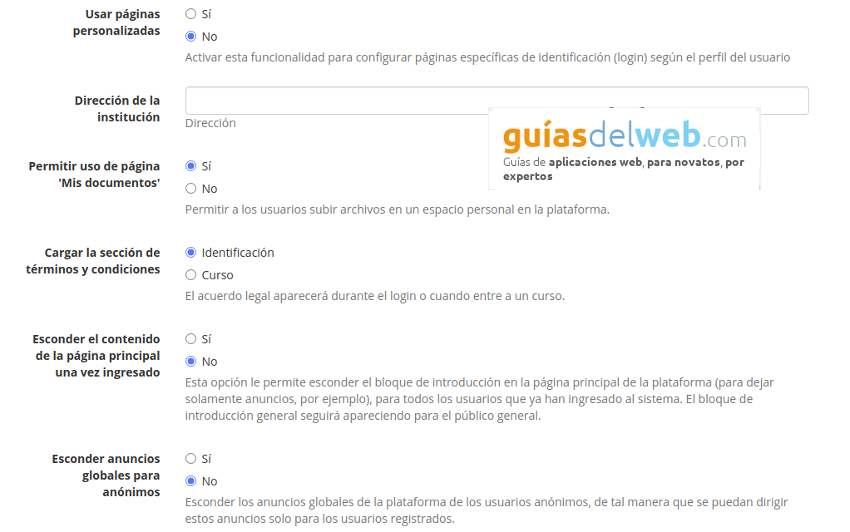
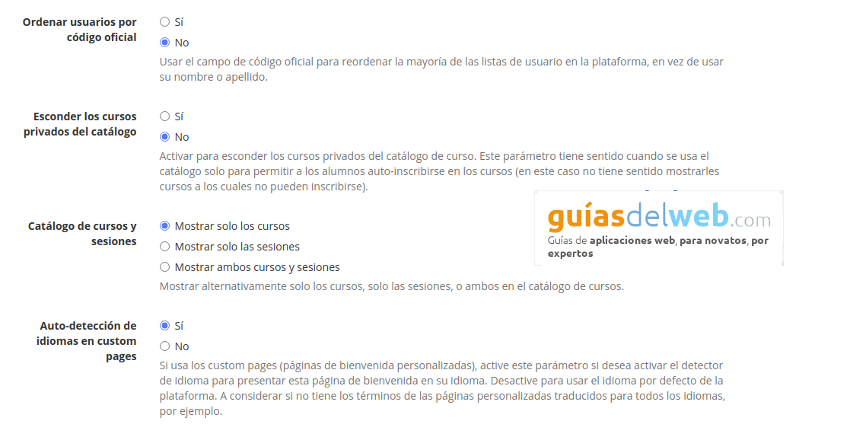
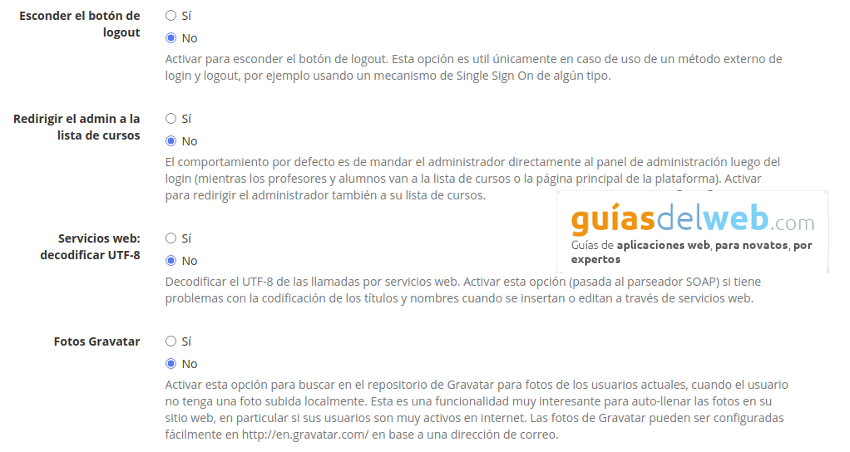

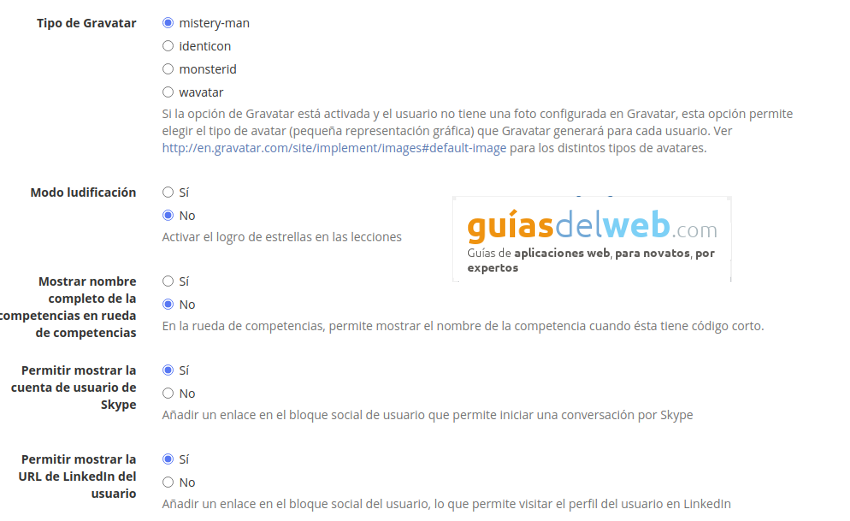
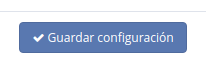
Comentarios de usuarios