En este instructivo veremos como crear un producto variable en nuestra tienda. En un producto variable podemos determinar distintas cualidades de un mismo producto y definir sus diferencias.
Cómo crear un producto variable en WooCommerce
1- Abre tu navegador favorito (IExplore, Google Chrome, Firefox, etc) y escribe el nombre de tu dominio y seguidamente /wp-admin, Ejemplo de esto es: dominio/wp-admin
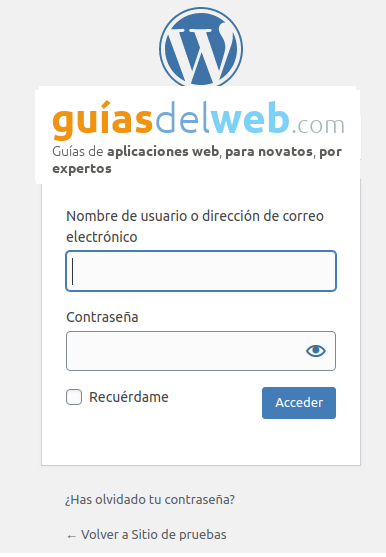
2- Sobre el menú de la izquierda buscamos WooCommerce y vamos a Productos, pulsamos Todos los productos
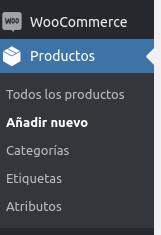
3- Entramos a la página donde están listados todos los productos y elegimos el que queremos definir como Producto variable
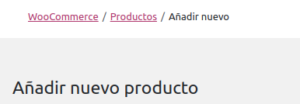
4- En este caso tomamos un producto que ya tenemos creado y lo editamos para hacerlo variable

5- Vamos a ver las características del producto
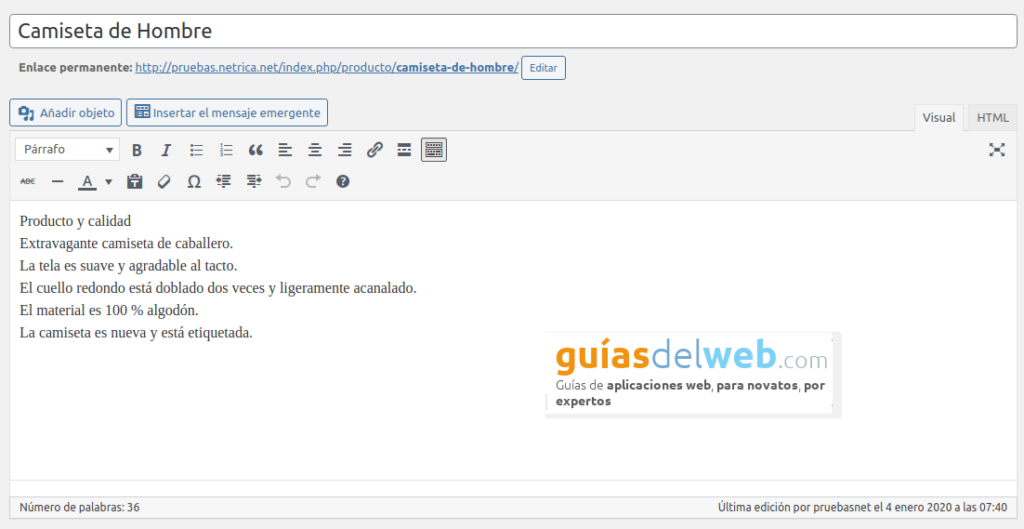
6- Podemos darle una descripción corta
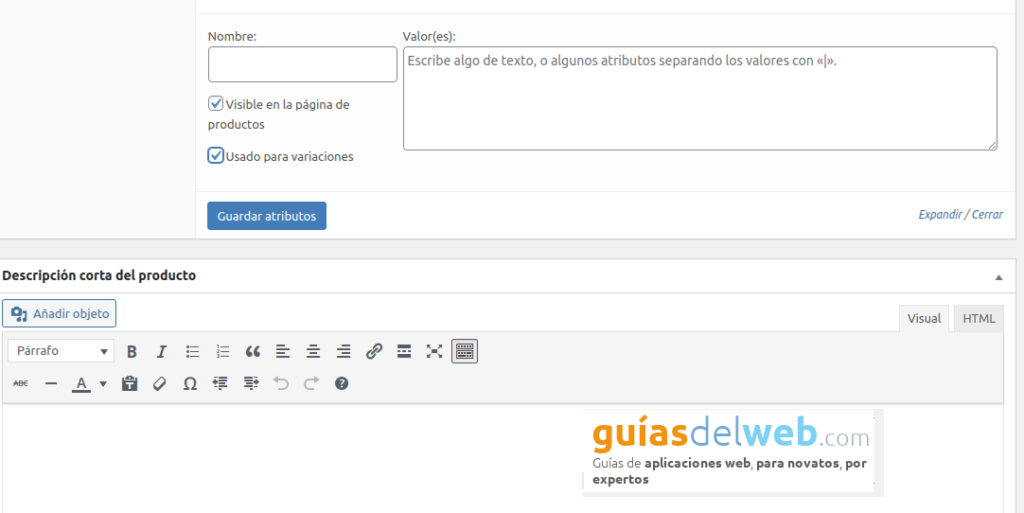
8- Cuando definamos un producto como variable no se nos pedirá el valor del precio. Cada variación tendrá un precio distinto. Esto dependerá de las distintas variaciones que especifiquemos en cada caso.
Primero debemos definir los Atributos dando un nombre a cada atributo y a continuación los valores del atributo separados por una barra horizontal. ësto hace que WooCommerce lo identifique como valor, no estamos hablando de precios sino de nombres que identifican cada producto.
Cuando hacemos ésto debemos tildar la casilla Usado para variaciones.
Cuando tenemos los atributos hay empezar a aplicar variaciones, lo primero que haremos será seleccionar Añadir variación y seleccionar la opción de Crear variaciones para todos los atributos para que WooCommerce use los atributos definidos como variaciones, para las que habrá que especificar valores diferenciados por ejemplo color, talles y precios.
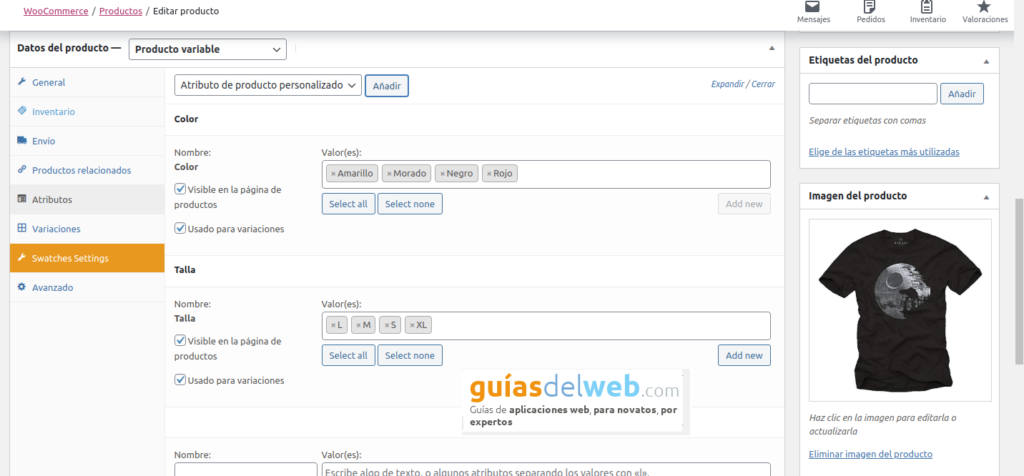
6- Una vez definido le damos a Guardar atributos
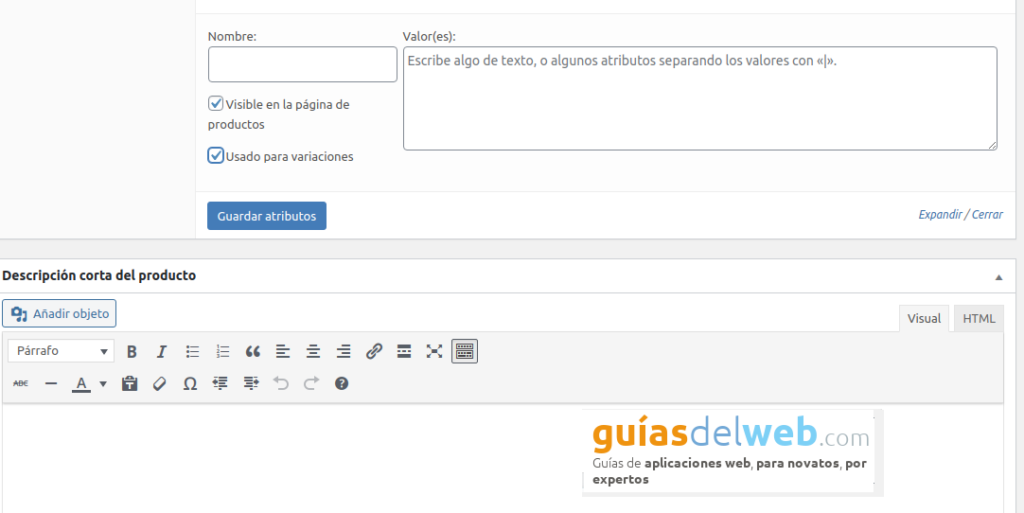
8- Ahora podemos editar cada uno de los diferentes productos y asignarles el precio relativo a cada caso, al terminar pulsamos Actualizar
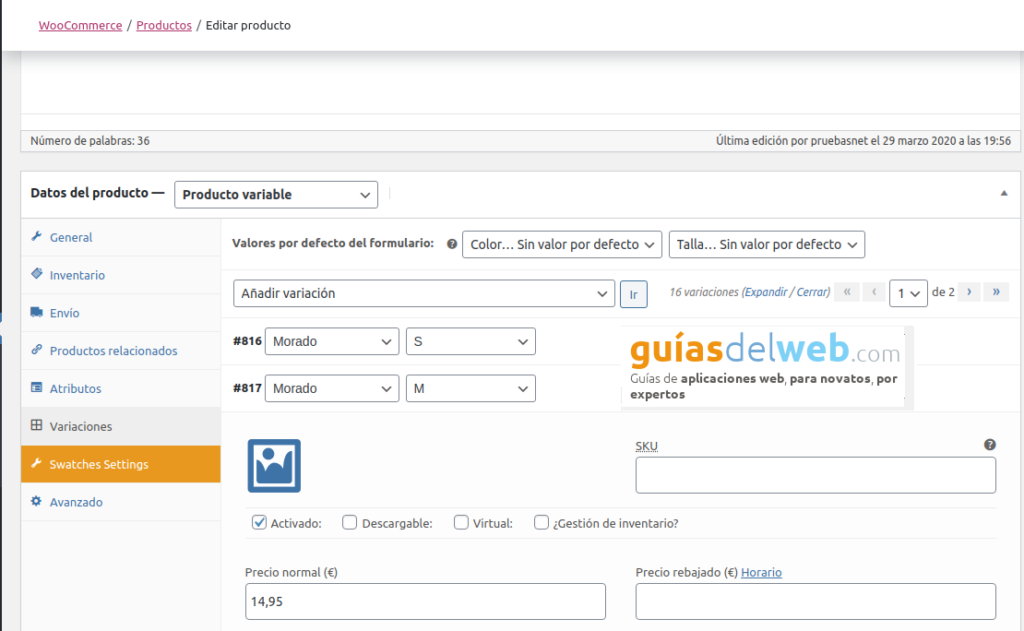
Jorge es uno de los integrantes del equipo de guiasdelweb.com, cuenta con muchos años de experiencia en CMS populares como WordPress y Prestashop. Su misión es hacer tu vida más fácil en cuanto a la gestión, administración y mantenimiento de su página web. No le gustan las redes sociales, así que no considera importante indicarte su Twitter o Facebook. Puedes escribirle a jorge [@] guiasdelweb [.] com

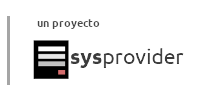

Comentarios de usuarios