WordPress uno de los gestores de contenidos CMS (Content Management System – Sistema de Gestión de Contenidos) más utilizado para la creación de tu sitio web, sus extensiones (llamadas plugins)son aplicaciones que complementan tu sitio. Los plugins son extensiones que puedes instalarlas directamente desde tu panel administrativo. En este instructivo te explicaré cómo instalar estas extensiones desde tu panel de forma muy sencilla en pocos y simples pasos.
WordPress dispone de un archivo muy amplio y variado de plugins donde los desarrolladores los comparten, tras pasar por una serie de controles de calidad y seguridad.
Cómo añadir un nuevo plugin en WordPress en pocos y simples pasos.
1.- Abre tu navegador favorito (IExplore, Google Chrome, Firefox, etc) y escribe el nombre de tu dominio y seguidamente /wp-admin, Ejemplo de esto es: dominio/wp-admin
2.- Escribe tu usuario y la contraseña.
Una vez dentro del escritorio o panel de control de WordPress debemos seguir los siguientes pasos:
3.- Ve al menú de administración y allí selecciona Plugins > Añadir nuevo
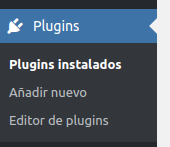
4.- En el buscador, escribe el nombre o palabra clave para buscar el plugin
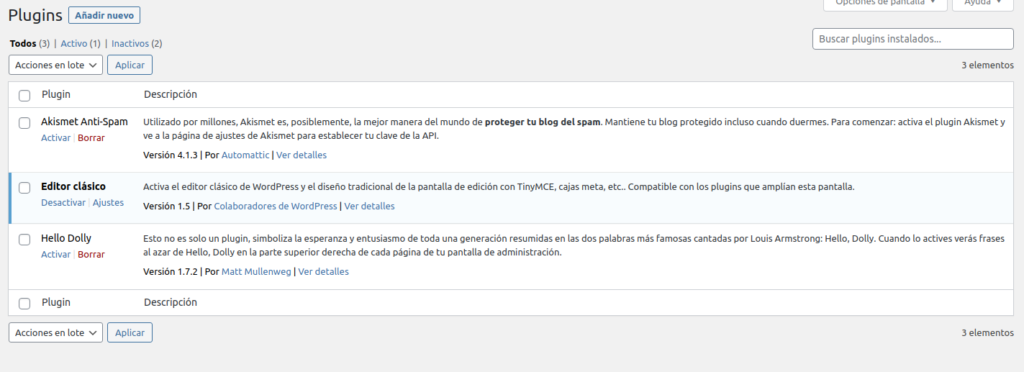
5.- Da al botón «Instalar ahora». Una vez instalado, en este mismo botón pondrá «Activar». Haz clic
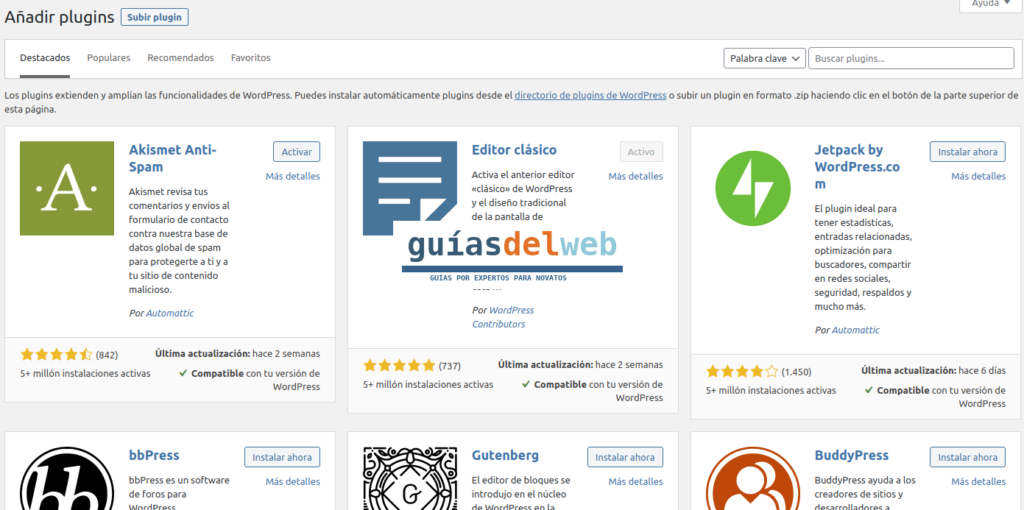
6.- Después de activar el plugin, deberás comprobar si necesitas realizar algún tipo de ajuste o, por el contrario, el plugin viene ya configurado para que se ejecute sin necesidad de modificar ningún parámetro.
7.- Saber cómo instalar un plugin en WordPress es uno de los procedimientos más habituales, ya que es algo que vas a realizar con mucha frecuencia.
Existen distintas formas de instalar un plugin en WordPress. Del mismo modo, lo que has aprendido en este tutorial también te valdrá para actualizarlos.
8.- Actualizar plugins del repositorio
Con frecuencia, los desarrolladores actualizarán sus plugins para incluir mejoras o corregir errores. En este caso bastará con hacer clic sobre el enlace de actualizar que te aparecerá debajo del plugin.

Por último, muchas gracias por haber llegado hasta el final de este instructivo. Te invitamos a seguir leyendo los instructivos que publicamos diariamente en nuestra web y a que plantees todas tus dudas en la sección de comentarios que acompaña cada artículo. ¡Un abrazo!
Jorge es uno de los integrantes del equipo de guiasdelweb.com, cuenta con muchos años de experiencia en CMS populares como WordPress y Prestashop. Su misión es hacer tu vida más fácil en cuanto a la gestión, administración y mantenimiento de su página web. No le gustan las redes sociales, así que no considera importante indicarte su Twitter o Facebook. Puedes escribirle a jorge [@] guiasdelweb [.] com

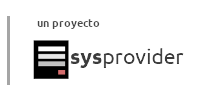
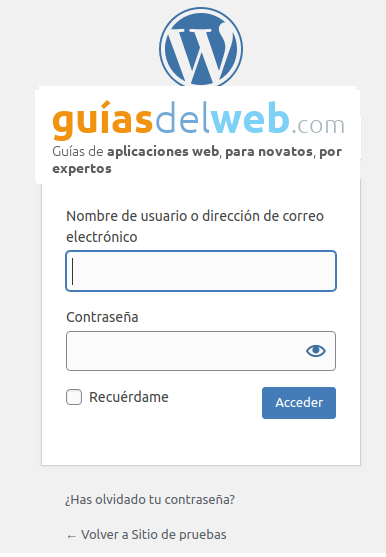

Comentarios de usuarios